
В этом мастер-классе я не буду рассказывать о том, как сделать из фото шедевр. Нашей задачей будет просто показать работу в наиболее "смотрибельном" виде. Поэтому никаких особенных наворотов не будет - минимальная обработка фото, подпись и рамочка (по желанию).Я работаю в Photoshop CS3. У CS4 меню отличаются.Перевод меню на русский пишу по памяти, может быть где-то ошибусь. В таком случае, если у вас русская версия фотошопа, ориентируйтесь по картинке.
Автор: Mokko
Сайт:
В верхней части фото видна ненужная полоска, виден стык листов ватмана, ну еще не мешает немного осветлить фотографию. Открываем фото в photoshop (работайте всегда с копией фотографии, чтобы ненароком не перезаписать ее. Ну, или всегда помните о том, что работаете с оригиналом).

Выберем инструмент Crop Tool (Кадрирование). Можно ему заранее задать ширину и высоту (я задала только ширину 520 px, как требует СМ). Тогда как бы вы не растягивали интсрумент, размер фрагмента в любом случае окажется тот, что указали в параметрах. Можно не задавать ничего, тогда обрежется "как есть". Чтобы кадрировать картинку, устанавливаем курсор в начальную точку, зажимаем левую клавишу мышки и, не отпуская, тянем до желаемой точки. Отпускаем и жмем Enter.

Результат кадрирования.

Теперь исправим яркость фотографии. Пробуем доверить это самому фотошопу. Идем в меню Images (Изображение) -> Ajustments (Корректировка) -> Auto Levels (Автоуровни). Можно оставить и так. Но на мой взгляд получилось зеленовато. Отменяем действие. Отменить одно действие можно комбинацией клавиш Ctrl+Z, несколько действий подряд - Shift+Ctrl+Z.

Будем исправлять уровни вручную. Меню Images (Изображение) -> Ajustments (Корректировка) -> Levels (Уровни).
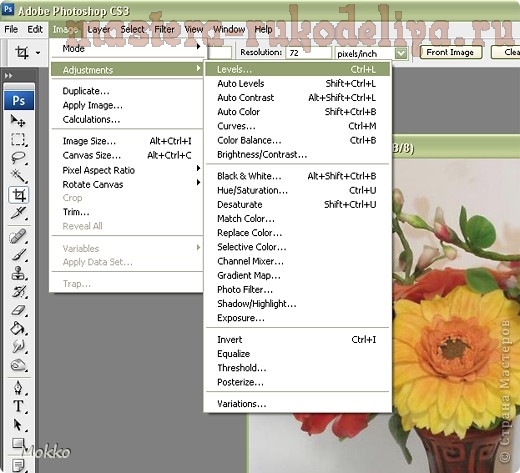
Видим вот такую форму. Сдвигаем немного влево белый бегунок (можно поэкспериментировать и с серым, и с черным, все зависит от снимка).
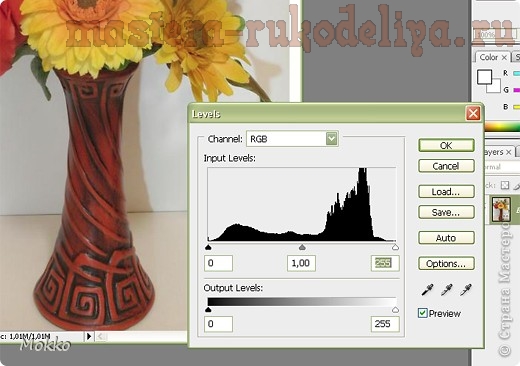
Получаем вот такой результат. Этот мне нравится больше))) Далее будем избавляться от линии стыка ватманов.

Немного размоем линию стыка. Выбираем инструмент Blur Tool (Размытие). При необходимости поменяем диаметр кисти и немного пройдемся по линии стыка.
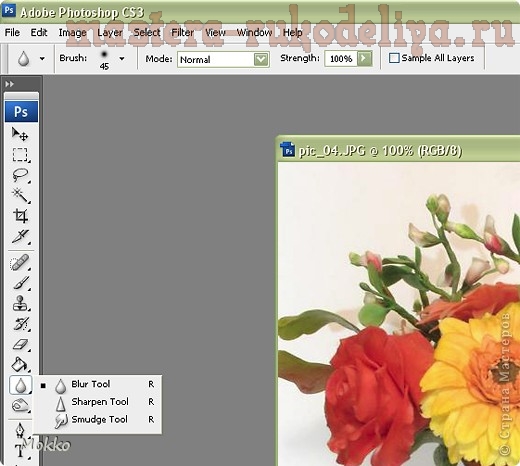
Результат размытия.

Можно, конечно и более другими способами, но для меня проще так))) Выбираем на панели инструментов Smudge Toll (Палец). По умолчанию на панели инструментов отображается Blur Tool (Размытие) (кнопка с каплей). В нижнем уголке - черный треугольник, который разворачивает дополнительные интрументы.
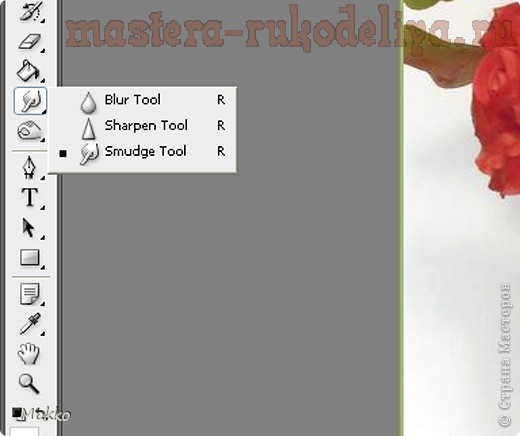
Поменяйте диаметр кисти (пальца) и силу трения Strength. И опять пройдитесь по линии стыка.
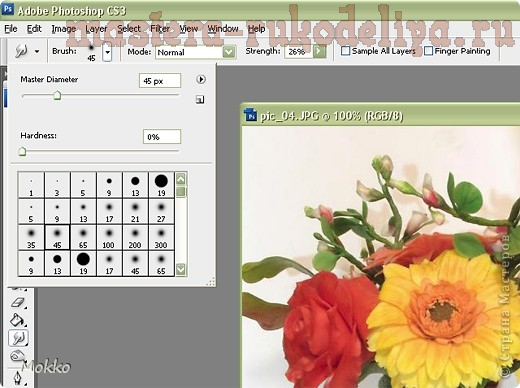

При желании после Пальца можно еще раз повторить Размытие.

А теперь начинаем "украшательства"))) Создадим рамочку вокруг фото. Для этого создаем новый слой. Меню Layer -> New -> Layer
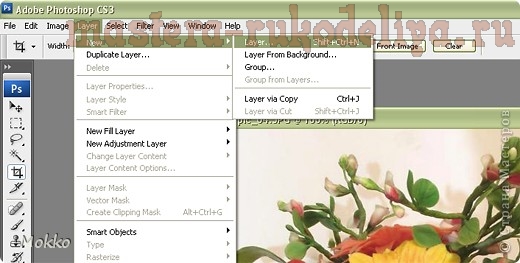
Выделить все (Ctrl+A) или меню Select (Выделение) -> All (Все).
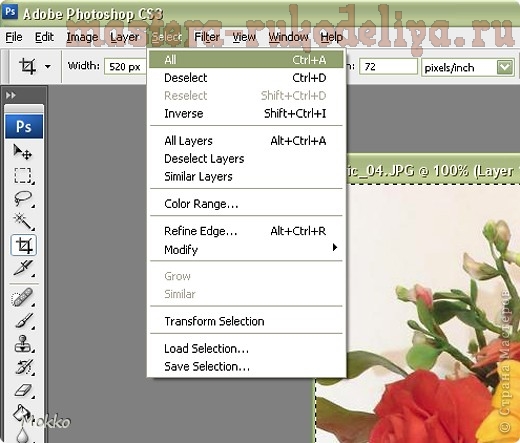
Уменьшим выделение. Меню Select (Выделение) -> Modify (Изменить) -> Contract (Уменьшить)
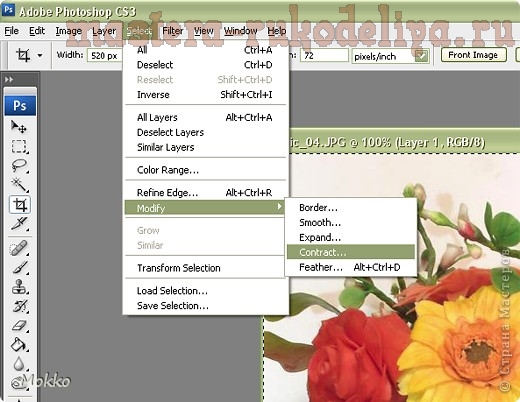
Указываем на сколько хотим уменьшить (ширина нашей рамочки)
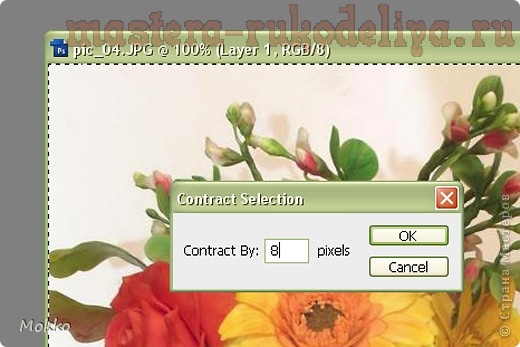

А теперь, чтобы выделить только рамку, нужно инвертировать выделение. Меню Select (Выделение) -> Inverse (Инвертировать).
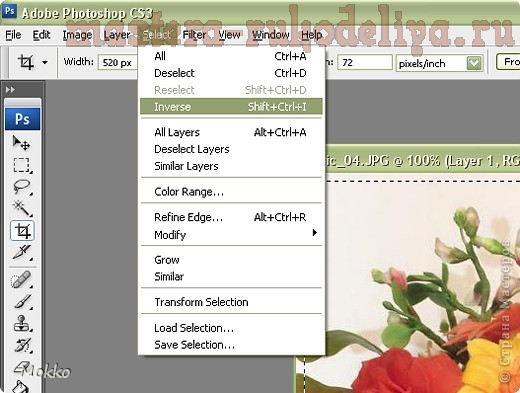

Теперь выделение нужно залить. Можно использовать для этого просто цвет, а можно делать заливку текстурой. Меню Edit (Редактировать) -> Fill (Заливка).
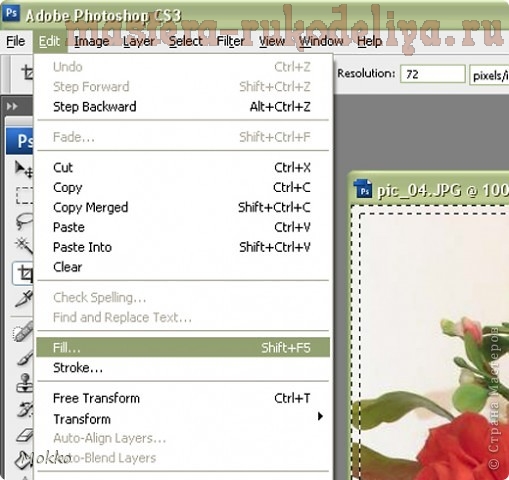
Чтобы залить текстурой в выпадающем списке выбираем Pattern (Шаблоны?). Для заливки цветом выбираем Color (цвет).
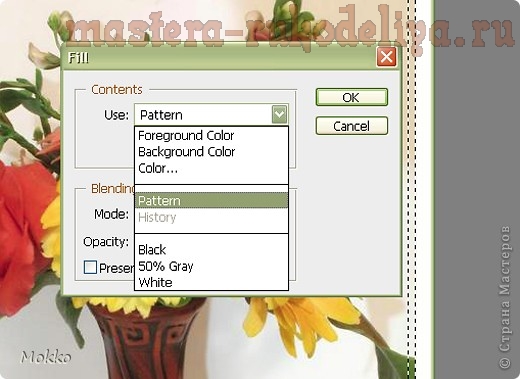
Выбираем текстуру для заливки. Ок.
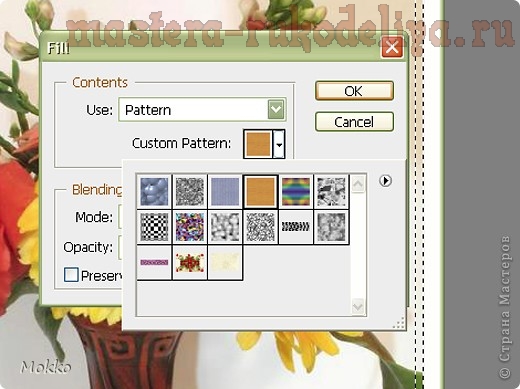
Результат.

Это если вы выбрали заливку цветом. Выбираем понравившийся цвет.
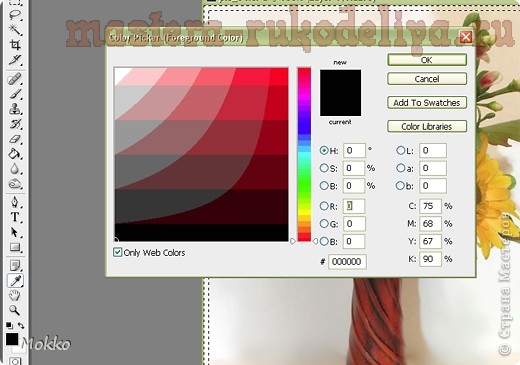
Бегунком можно менять градацию цвета
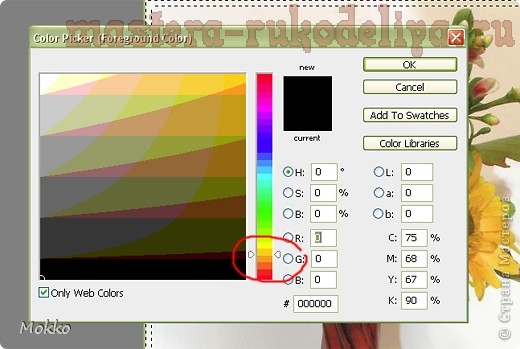
Щелкаем по понравившемуся цвету. Ок.
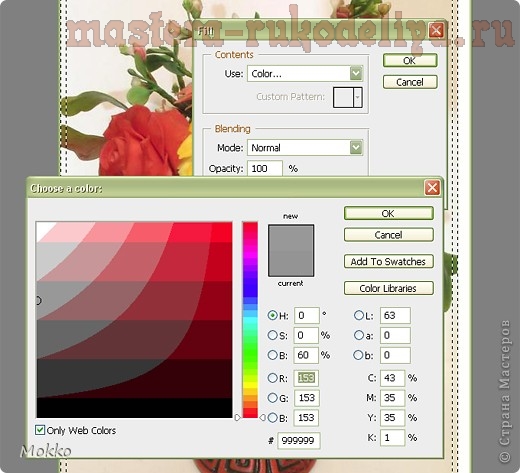
Снимаем выделение. Меню Select (Выделение) -> Deselect (Снять?). Или просто жмем Ctrl+D.
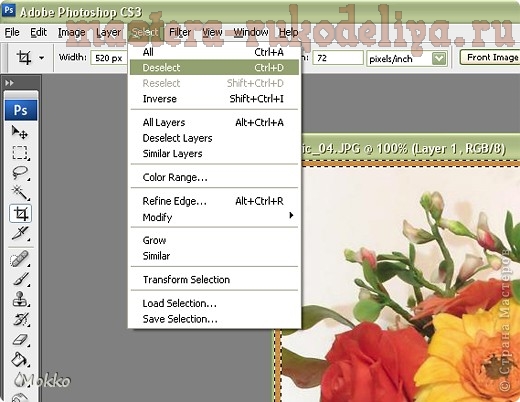
Добавим тень к рамке. Дважды щелкаем на слое с рамкой. Или, щелкнув по нему правой кнопкой, выбираем Blending Options (Опции смешивания). Выделяем Drop Shadow (Падающая тень). Можно немного поиграть с настройками тени. Ок.
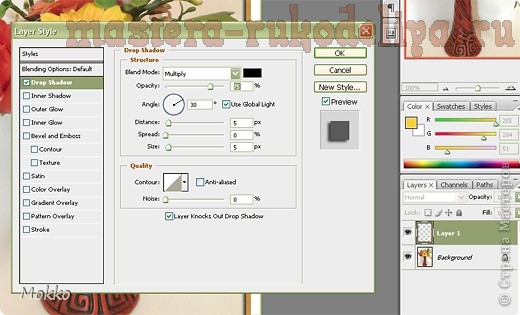
Результат. И теперь добавим подпись.
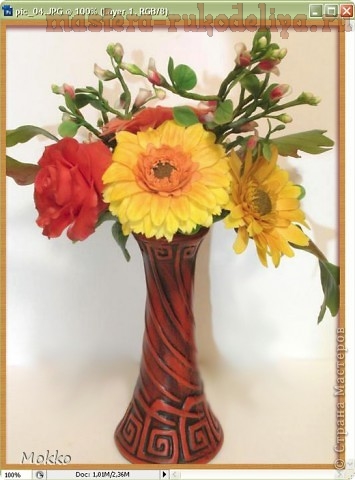
Я подпись делаю всегда белым цветом. Установим цвет переднего фона белым.
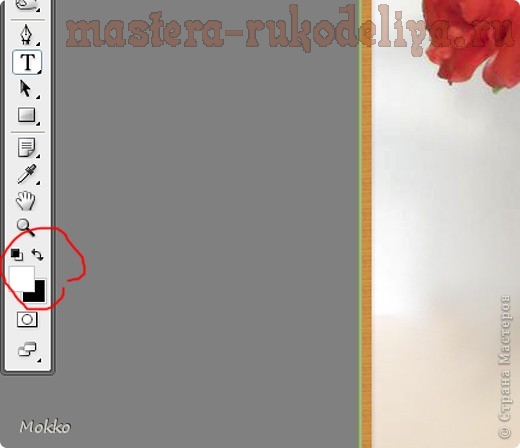
Выделяем инструмент Шрифт.
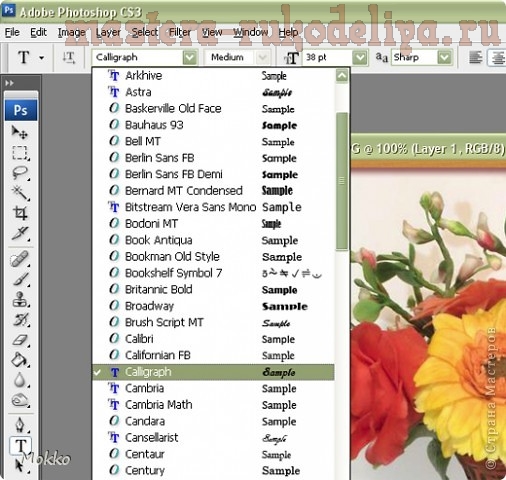
Выбираем нужный шрифт и размер.
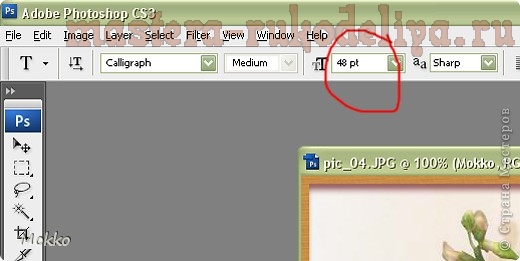
Ставим подпись в нужном месте

Можно немного уменьшить непрозрачность подписи
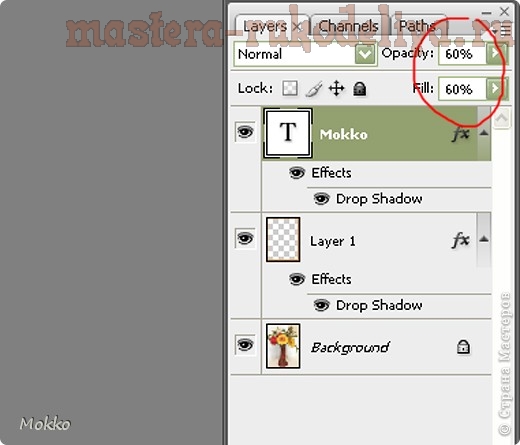
Результат.

Вот такая краткая "инструкция" по облагораживанию фото. Спасибо всем за внимание. Заходите в гости, буду рада.


