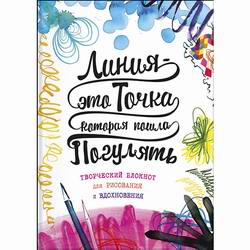Спасибо, что заглянули! Хочу показать на собственном примере, как же ускорить процесс обработки фотографий. Продажа изделий через интернет — это совсем по-другому, чем на «живой» ярмарке. Есть много нюансов и тонкостей. Но самое главное — это фотография. Уже много написано, как фотографировать и как подготовить фотографию на «выход в свет». Существуем много фоторедакторов. Очень сложных и простых. У каждого свои плюсы. Каждый мастер находит комфортный редактор.
Автор: Угне Цверкунова
Сегодня хочу вас познакомить с редактором, в котором мне комфортно работать, совсем простым, но очень удобным. Он называется FastStone Image Viewer. Расскажу, как им пользоваться.
С помощью этой программы обработать 6 фото для магазина у меня занимает буквально 3-4 минуты. Рекомендую всем, у кого нет времени на качественную, профессиональную обработку или тем, кто не умеет пользоваться фотошопом и другими популярными фоторедакторами. Например, я умею пользоваться фотошопом, но он мне не нравится — там все долго, много функций, он затягивает. И совсем нет времени в нем сидеть.
Один большой плюс этой программы — можно сохранять настройки редактирования фото и применить к другим одним нажатием! Функция «Помнить настройки» для меня очень удобна, потому что экономит время и нервы. Обработал 1 фото из 6, а к другим применил сохраненные настройки (как это сделать — смотрите пункт 4).
Начнем с самого начала. Скачать программу можно интернете. Она очень легкая — 6.1 мб.
1. Открываем программу в два щелчка мышки. Функций здесь много. Покажу только те, с которыми работаю.
Желтая стрелка — файлы на ПК.
Зеленая стрелка — выбранная папка с файлами.
Оранжевая стрелка — предварительный просмотр обработки фото.
Красная стрелка — сохранить результат.
Синяя рамочка — значок удалить фото. Остальные три значка — это вид изображений: картинка, таблица, список.
Красная рамочка — слева направо.
Елочка в квадрате — изменить размер.
Второй квадрат — обрезать.
Буквы в квадрате — написать.
Зеленый шар — клонирование и ретушь.
Солнышко — коррекция освещенности.
Повороты фото.
2 квадратика вместе — сравнить фото. До 4 шт. на экране.
Последний — Захват экрана —настройка размера видимости самой программы на ПК (на весь экран).
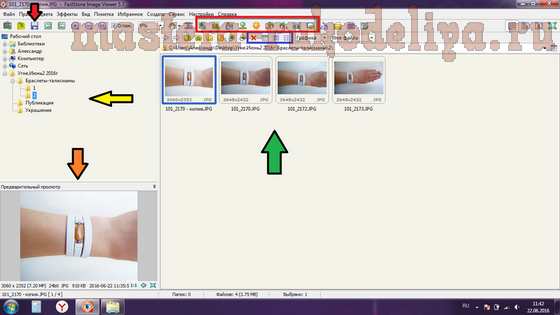
2. Начнем разбираться, как же работать.
Обрезка фото — просто выделяем мышкой желаемое.
Красная стрелка — добавить, убрать сетку.
Оранжевая стрелка — повернуть фото.
Желтая стрелка — обрезать.
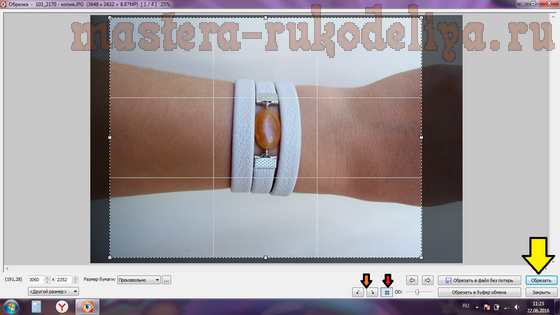
3. Ретушь, клонирование (зеленый шарик в меню).
Бывает попадают в кадр маленькие песчинки, мусор. Это легко удалить нажав «штамп». А если надо размыть немного фон, а точнее сгладить границы, нажимаем «Ретушь».
Красная стрелка — размер кисти, которой работаем.
Оранжевая стрелка — штамп, ретушь.
Желтая стрелка — увеличить, уменьшить изображение.
Салатовая стрелка — ок — готово.

4. Коррекция освещенности (здесь волшебная кнопка, которая ускоряет процесс обработки во много раз!).
Красная кнопка — «Помнить настройки» — это и есть волшебная кнопка, которая ускоряет процесс обработки во много раз!
Розовая стрелочка. Чтобы видеть сразу до и после обработки, нажимаем кнопку
Салатовая кнопочка. Или же видеть во весь экран процесс обработки. Нажав на фото один раз, можно увидеть фото до обработки. Отпустив кнопку мыши — снова фото после обработки.
Серая стрелка. Всегда обработку в этом режиме начинаю с ползунка Свет — она впускает свет в мое фото. Значение у меня всегда выше 40, так как мой фотоаппарат не может сделать светлее. Сейчас стоит значение 56 из 100.
Голубая Стрелка. Далее работаю с ползунком Тени — очень удобная функция, уменьшает или увеличивает тени. Я уменьшаю, чтобы выровнять фон и кожу руки. К данной фотографии поставила значение 51. Обычно бывает от 25-30.
Оранжевая стрелка — Контрастность. Этот ползунок не меняет цвет. Создает контраст между фактурами и объектами. Фото становится четче. Обычно использую значение от 20-30. Редко больше. А меньше, если удачно сфотографировала и обрабатывать почти не приходится.
Желтая кнопка. Насыщенность. Это опасная кнопка, но соблазнительная. Она меняет цвет, точнее насыщает цветом.
Использую ее редко. Например, мой фотоаппарат «синит». Если фотографирую розовые, фиолетовые, сиреневые, малиновые объекты, то он добавляет синий оттенок. Так при обработке с помощью ползунка «насыщенность» корректирую цвет, стараясь передать настоящий, но все равно идеально не получается. Но лучше!
А также с помощью этой кнопки приглашаю яркие цвета, чтобы выглядели как есть. Просто на несколько значений сдвигаю ползунок в лево на значение минус 3 минус 7. Такой эффект используют художники с настоящими красками: добавляют немного черного цвета, чтобы приглушить кричащий, ненатуральный цвет краски, делая его естественным.
Синяя стрелочка — Показать исходное положение.
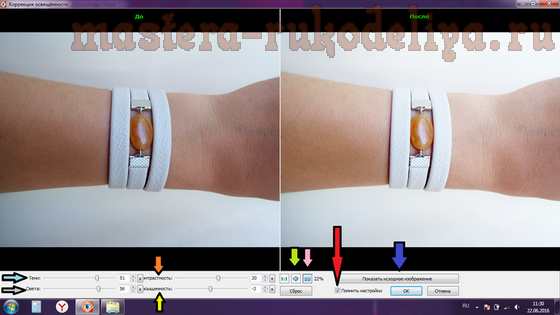
5. Если нажать салатовую стрелочку (на предыдущем фото), будет полноэкранным режим. Я пользуюсь им. Мне удобнее.

6. Сохраняем фото.
7. Функция «Сравниваем фотографии».
Желтая стрелка — чтобы влезли на экран все выбранные фото.
Красная стрелка — Сгладить — автоматически сглаживает.
Желтая стрелка маленькая — данные фотографии (дата, iso и так далее).
Салатовая стрелка — гистограмма.
Результат на лицо! Высветленное фото. Оно гораздо лучше чем было (справа).
Конечно, можно начать придираться, но это обработка за 1 минуту, а то и за 45 секунд. Хороший альтернативный вариант, если вы совсем не умеете работать с другими, более сложными редакторами. А я радуюсь, пользуюсь и экономлю время, ведь мои сыночки практически не дают работать за ПК.

Вот как выглядит мой брасле-талисман.

Экономьте время, больше творите!